How to Install Lightroom Presets for PC (Version 5 or older)
NOTE: Lightroom Presets require Adobe Lightroom for Desktop for it to work. It doesn't work in the mobile version.
Step 1: After downloading, find the Lightroom Presets file on your computer. Usually, it saves to the Downloads folder. Lightroom Presets use the file extension .lrtemplate. Presets downloaded from Photzy are compressed into .zip files for easier downloading. You need to unzip the file before loading it into Lightroom; otherwise it will not install.
Step 2: Unzip the file. If you're not sure how to unzip files, see How to Unzip Compressed files.
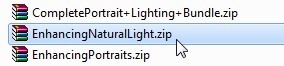
Step 3: Open Lightroom
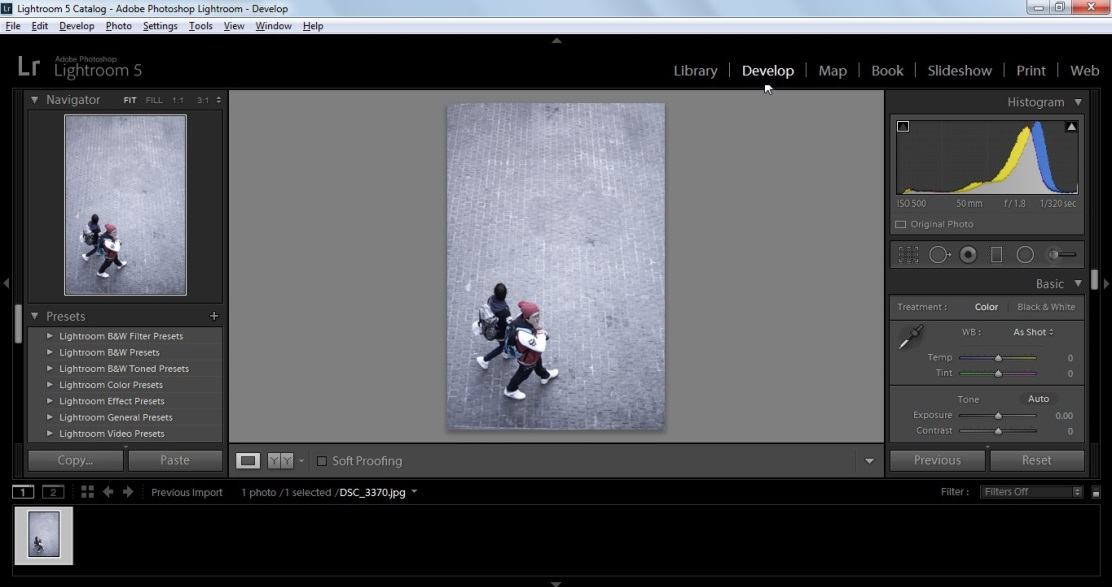
Step 4: From Lightroom's menu, click on the Develop tab.

Step 5: On the left side where you see menu options, find Presets. If you cannot see the list of presets, toggle the arrow beside Presets to show the Presets box.
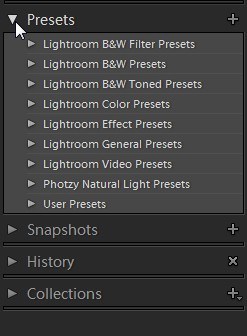
Step 6: Right click anywhere inside the Presets box and select New Folder. If you are unable to right click, you may need to select a photo first to activate this section.
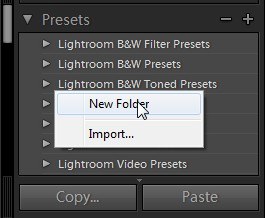
Step 7: Create a Name for your Presets Bundle
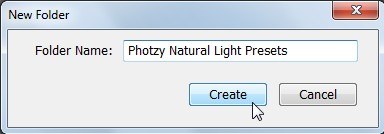
Step 8: On the Presets box, scroll down and find and select the newly created folder.
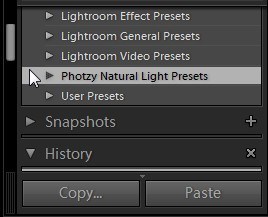
Step 9: With the folder selected, right click and select Import. A documents window will appear.
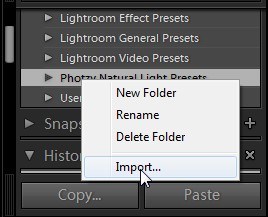
Step 10: Find and select all the presets that you need to load.
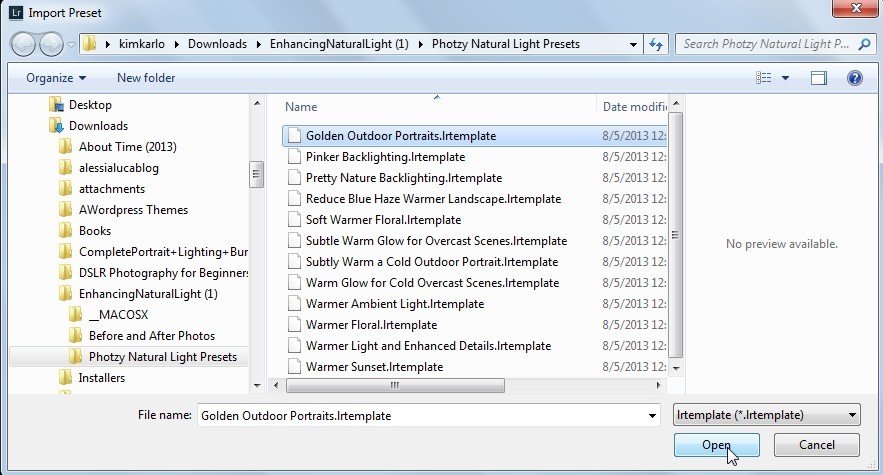
Note: If when you open the extracted folder you see two folders where one folder is _MACOSX, choose to open the other folder. You may actually delete the _MACOSX folder. This usually shows up when you're opening it using Windows/PC. Open the other Presets folder to see all your preset files.
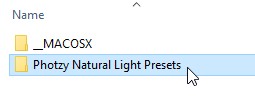
Step 11: Click on Open to load the selected presets.
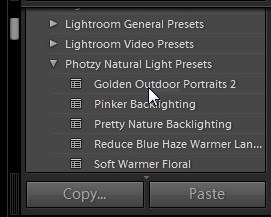
You should now see the loaded presets under the folder you created ready for use. Enjoy your presets!
Related Articles
How to Install Lightroom Presets for Mac Users
Note: This is for Lightroom 4, 5, 6 & Lightroom Classic Version 7.2 and earlier (.lrtemplate files) Step 1: On a Mac, click on the Lightroom tab (to the left of File), then click on Preferences (see image below). Step 2: There will be a new screen ...How to Download Presets in Lightroom Classic (Version 10) on PC
Step 1: After downloading, find the Lightroom Presets file on your computer. Usually, it saves to the Downloads folder. Lightroom Presets use the file extension .lrtemplate. Presets downloaded from Photzy are compressed into .zip files for easier ...How to access your purchased guides or materials
I can't access my paid content. What do I do? There may be several reasons why you can't access the guides in Photzy. To be able to troubleshoot properly, choose the best description of what you are experiencing from the options below: I can't access ...[Q&A] The Understanding Post Processing Video Course
Q: This product uses CS4? Why are we selling a guide using an outdated version of Photoshop and Lightroom? A: The Understanding Post Processing guide was created when CS4 was still fairly new. When you read through the guide, you will notice that it ...How to solve common website and video playback problems
Experiencing any tech problems with the Photzy website? Whether it's login difficulties, download issues, or video playback problems, one of these solutions will usually do the trick! Solution 1: Clear cache One of the quick fixes to common website ...